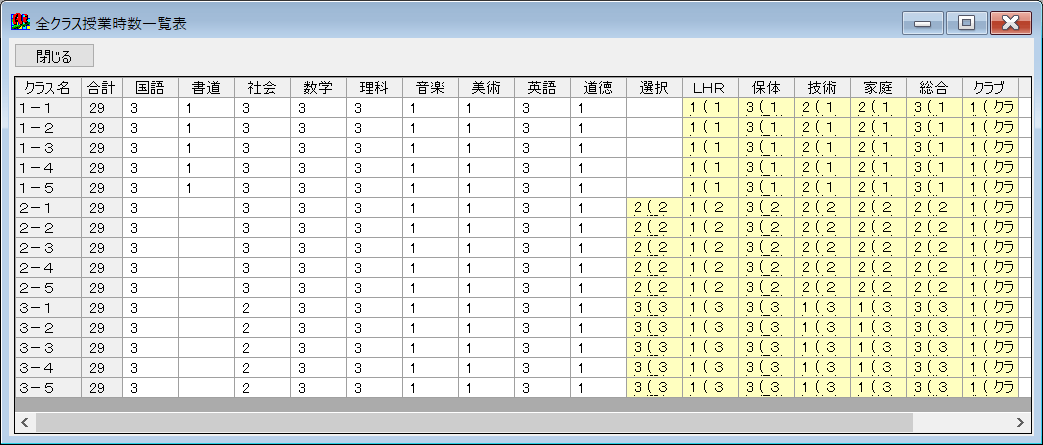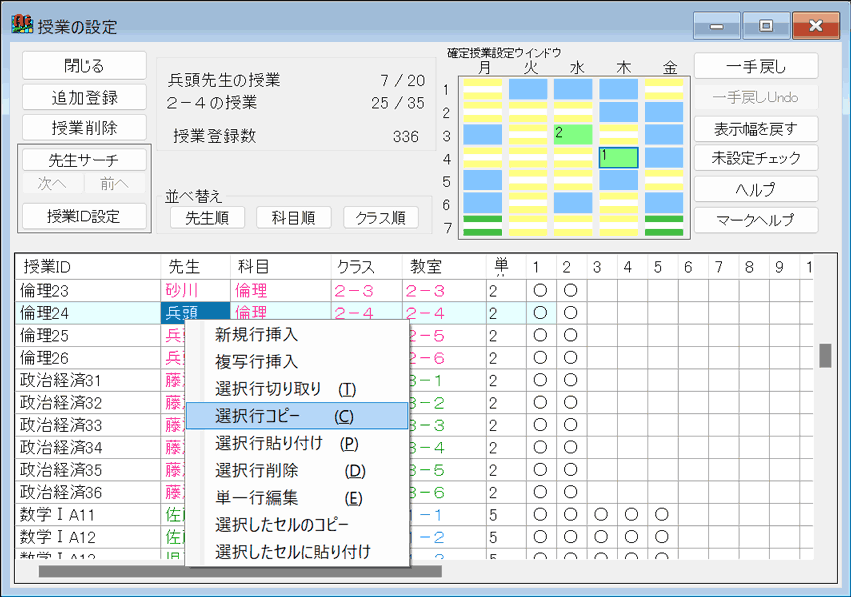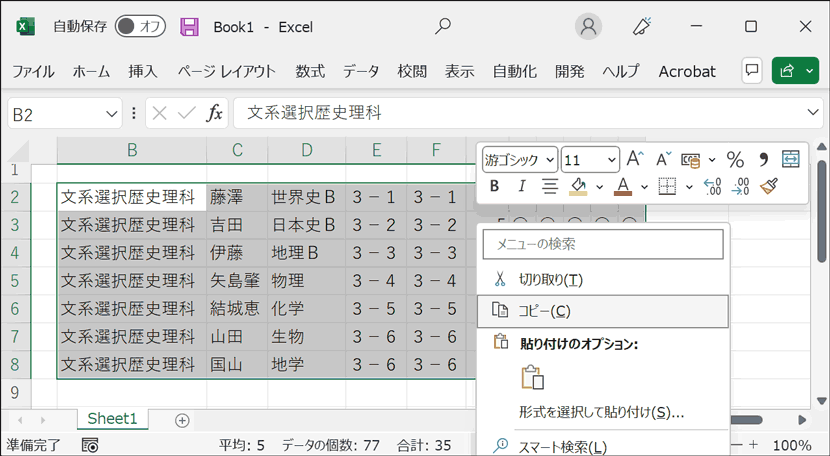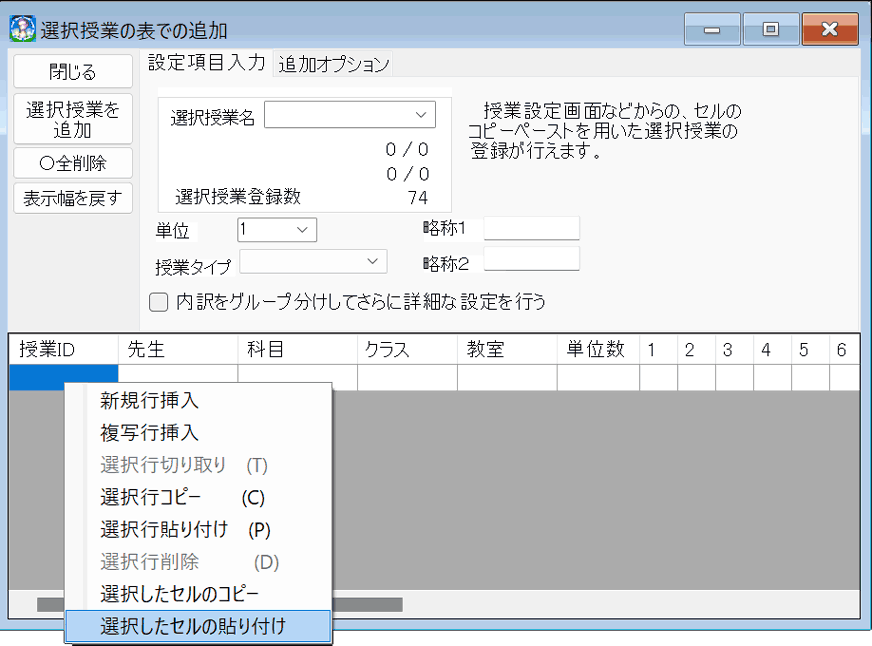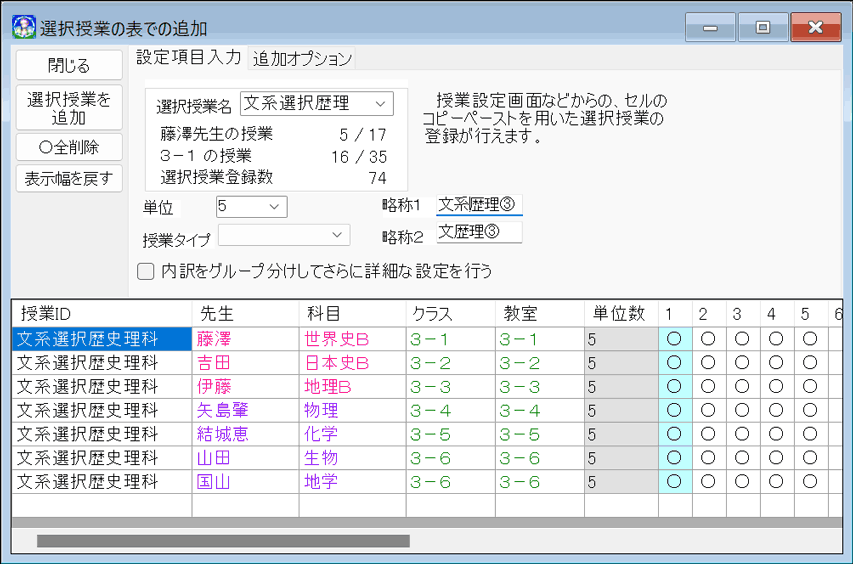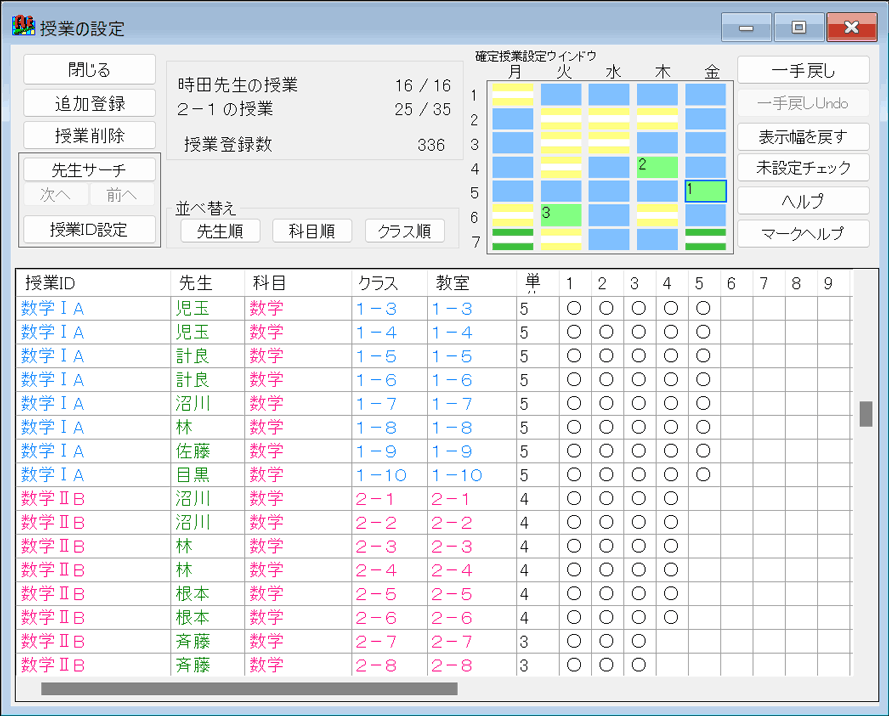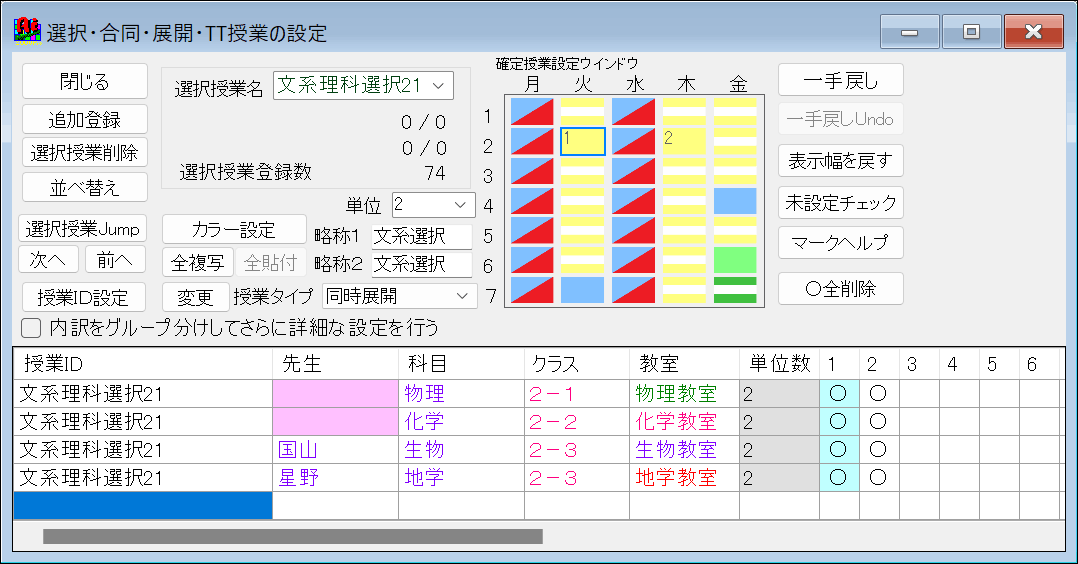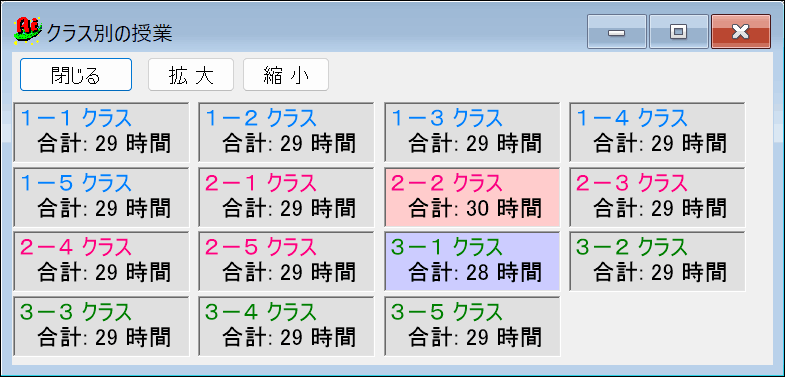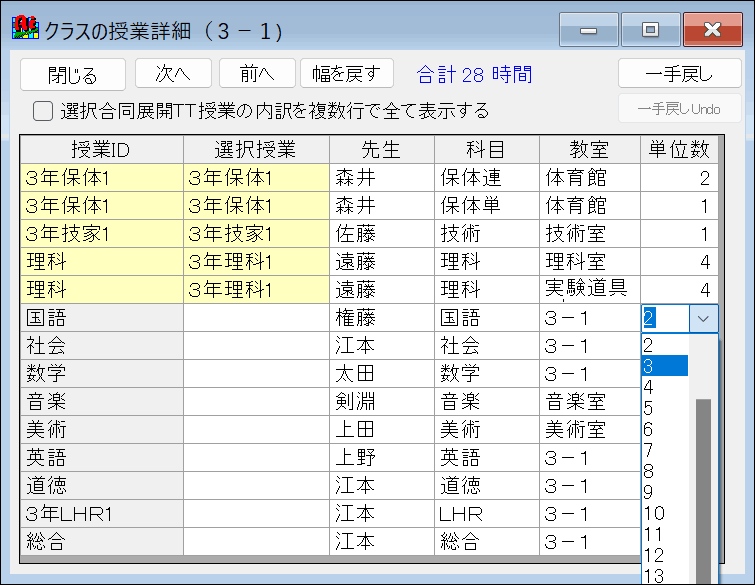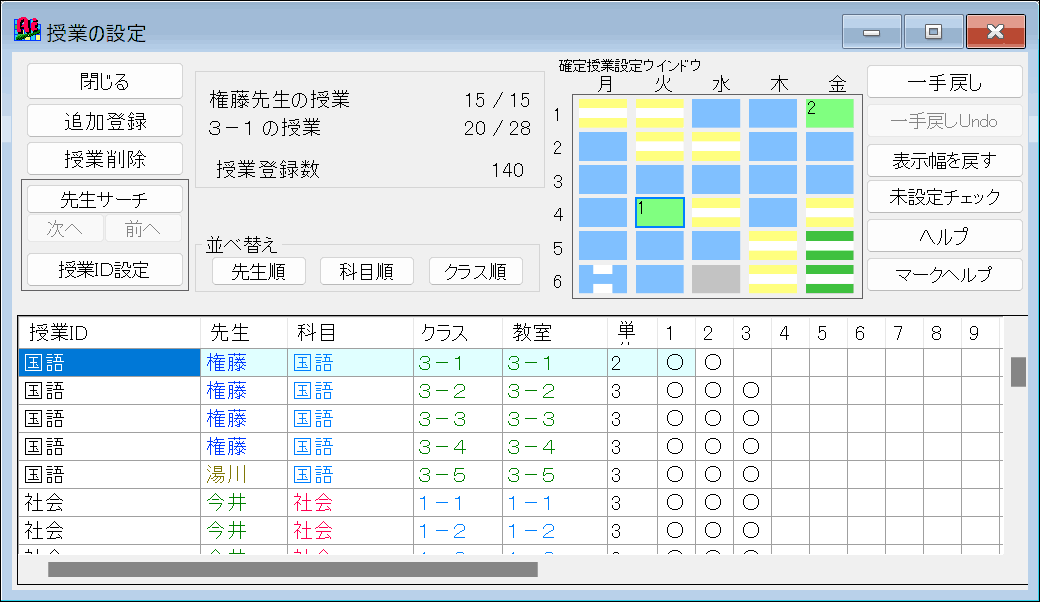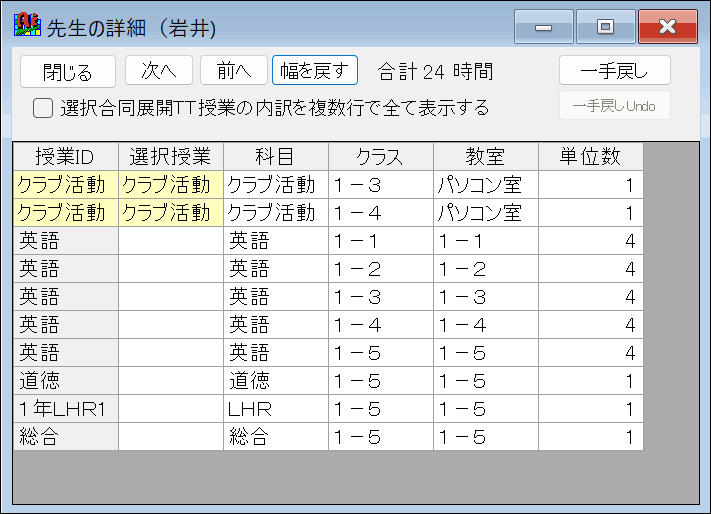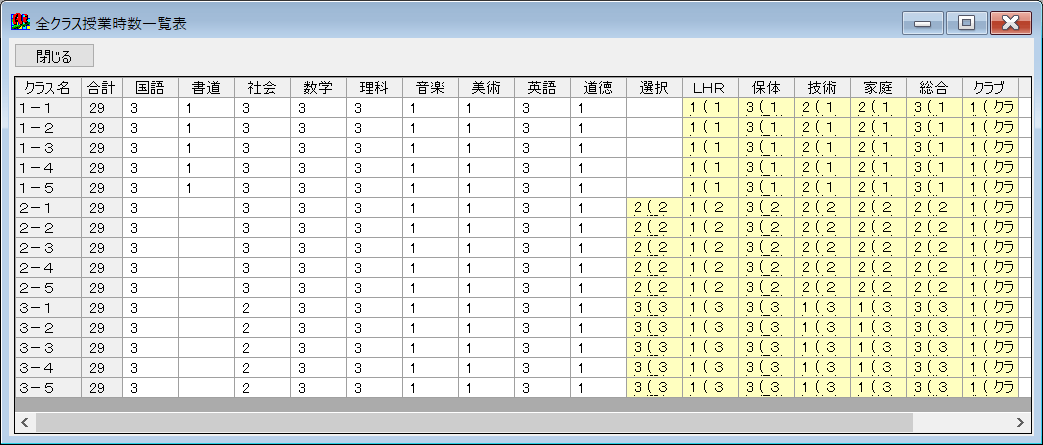基本授業設定
1人の先生が1クラスに一つの科目を担当する形式の授業を設定する画面です。
ウインドウ左上部の「追加登録」や「授業削除」をクリックすると、ウイザード形式で一度に多くの授業の登録や削除が可能です。
ウインドウ右上部の確定授業設定ウインドウには、他の駒の配置や、現在クリックしている授業の配置(駒番号)を表示します。
ウインドウ下部の表では、項目のダブルクリックや右クリックで編集を行うことができます。
授業IDの変更や、単位数の変更、連続授業の設定、確定ー解除の操作も可能です。
(基本授業設定:右クリックメニュー)
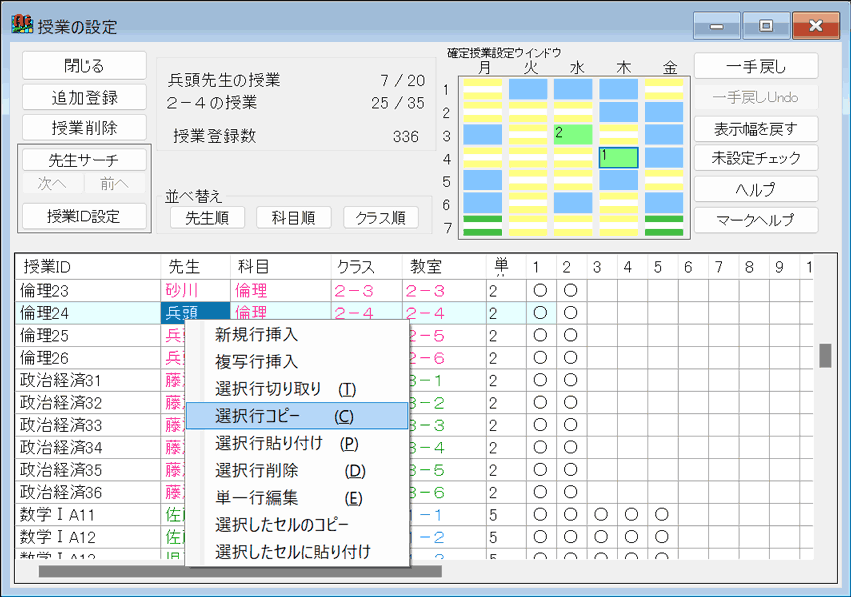

授業ID設定
授業や選択授業の画面で「授業ID設定」をクリックすると、授業IDを自動設定する事ができます。
プレビューで確認しながら、要素から文字数・順番などを指定して授業IDを作成・変更・削除が可能です。
変更対象と変更内容を同時に指定する対応表を作成して、お好みに変更することもできます。
(授業ID設定:要素からID名を設定)

(授業ID設定:対応表を使用して設定)

(授業ID設定例)
上記の「変更する授業IDの対応表」を反映し、以下のように数学の授業IDが変更されました。
授業IDは、印刷やテキスト出力で活用すると便利な場合が多々あります。
例えば印刷の際に、名称の代わりに授業IDだけを印字対象にして、情報量の多い学校でもA3用紙一枚に情報を納めるといった利用方法もあります。
印字文字数は9文字まで可能です。ぜひ授業IDを活用してください。
(基本授業設定画面:授業ID設定後)
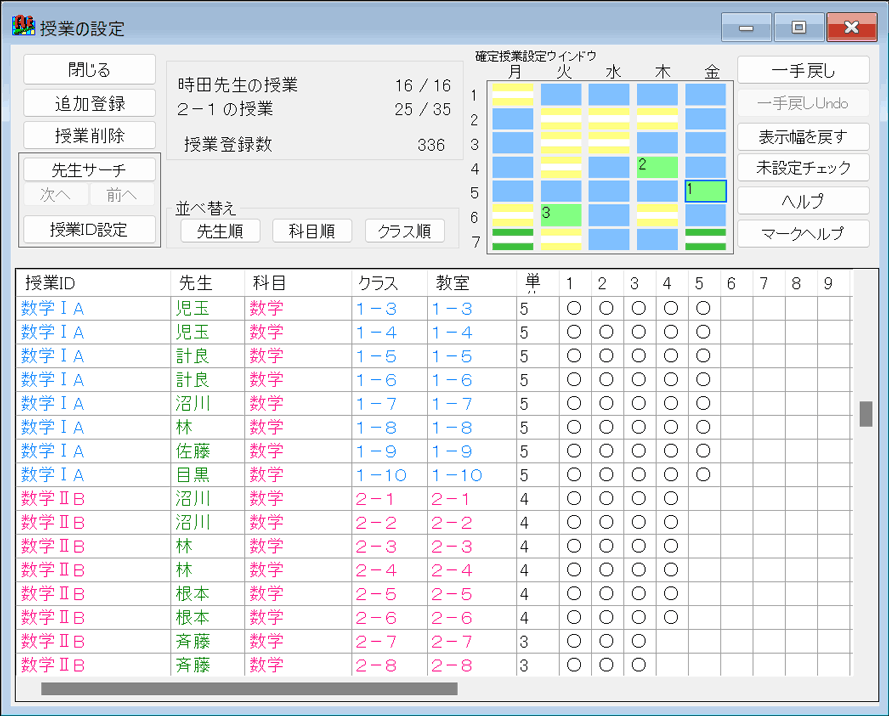

授業の確認
 授業の確認の種類
授業の確認の種類 設定された授業は、時間数を一覧表示できます。
先生別・クラス別・科目別・教室別授業確認があり、各画面で名称をダブルクリックすると、クラスや先生単位の詳細な内容を表示する、詳細画面を表示します。
詳細画面でも授業内容の編集ができます。
授業時間の過不足が一覧表でチェックできる「全クラス授業時数一覧表」も便利です。
 クラスの確認 (クラス別授業確認画面)
クラスの確認 (クラス別授業確認画面)
規定時間より多いクラスは背景が赤く表示され、規定時間より少ないクラスは背景が青く表示されます。
(クラス別授業確認画面:一覧画面)
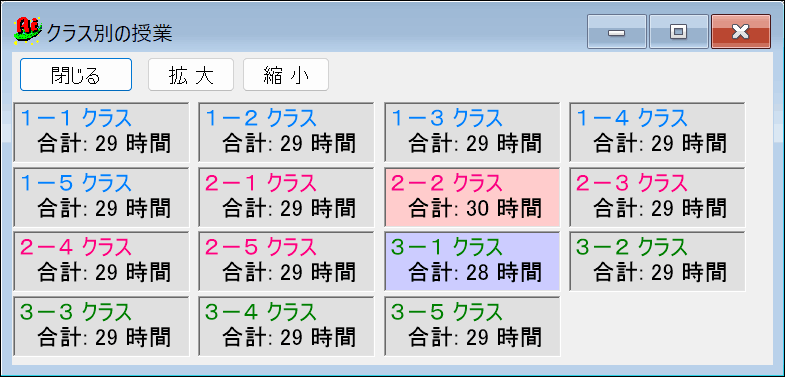 (クラス詳細画面)
(クラス詳細画面)
上記「クラス別授業確認」で、「3-1」をダブルクリックして授業詳細画面を開きました。
「国語ー権藤先生」の単位数が少なかったので、項目をダブルクリックし、修正している所です。
(クラス別授業確認画面:詳細画面)
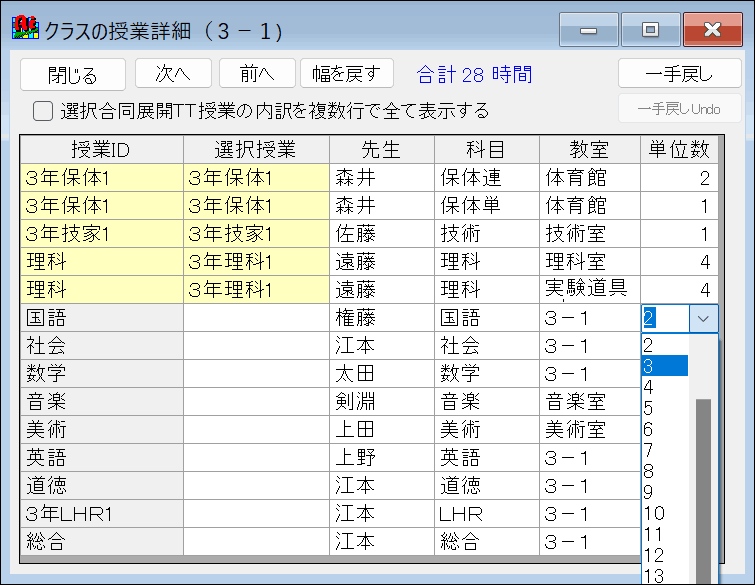
クラスの授業詳細画面で項目を編集すると同時に開く、授業の設定画面です。
編集対象の「権藤先生」の授業は、基本授業(先生1人・1クラス担当)であり、単位数(〇の数)が他のクラスと比べても不足している事が確認できます。
(基本授業設定画面:クラス別詳細と連動)
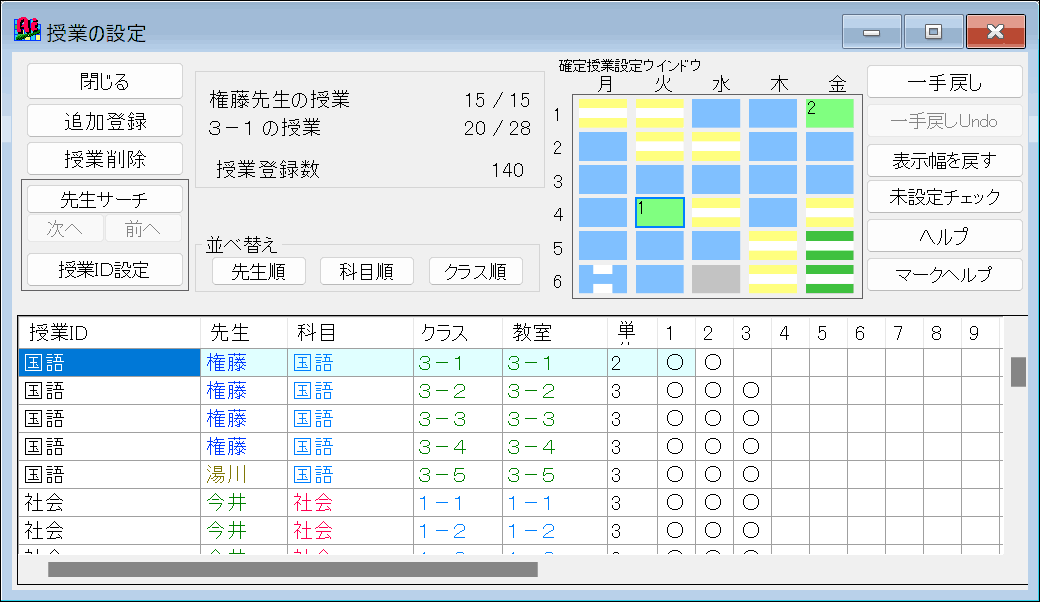
 先生の確認 (先生別授業確認画面)
先生の確認 (先生別授業確認画面)
条件が厳しいと判断された先生の背景が、赤く表示されています。また、マウスオーバーで理由が表示されます。
(先生別授業確認画面:一覧画面)
 (先生授業詳細画面)
(先生授業詳細画面)
条件が厳しい「岩井先生」をダブルクリックした所です。
(先生別授業確認画面:詳細画面)
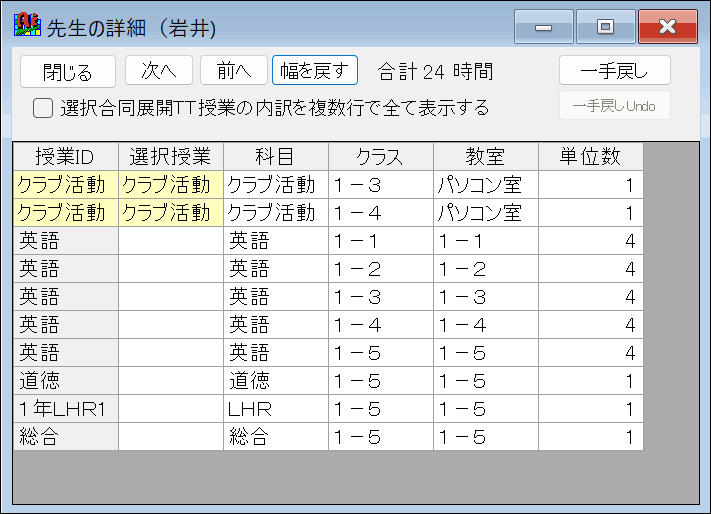
クラス一覧や先生一覧と同様、科目・教室に関しても、一覧画面と詳細画面を開く事ができます。
 全クラス授業時数一覧表
全クラス授業時数一覧表
クラスを縦軸、科目を横軸に取った一覧表です。
クラス・科目単位に一覧で確認できますので、授業時数の過不足の確認が更に簡単になります。
(全クラス授業時数一覧表)