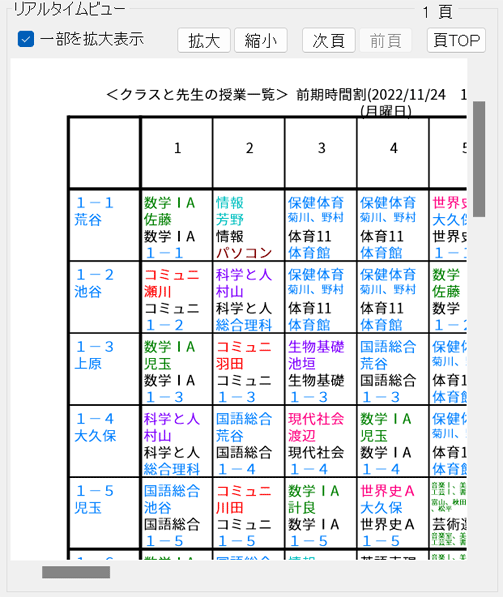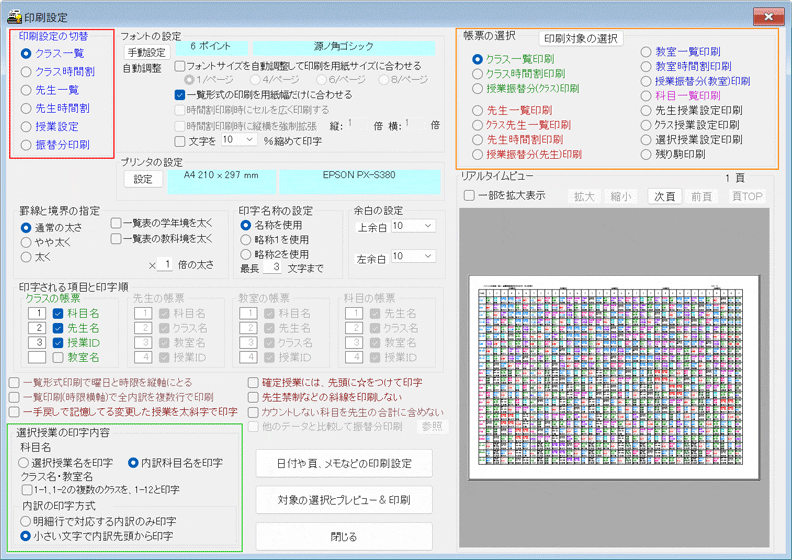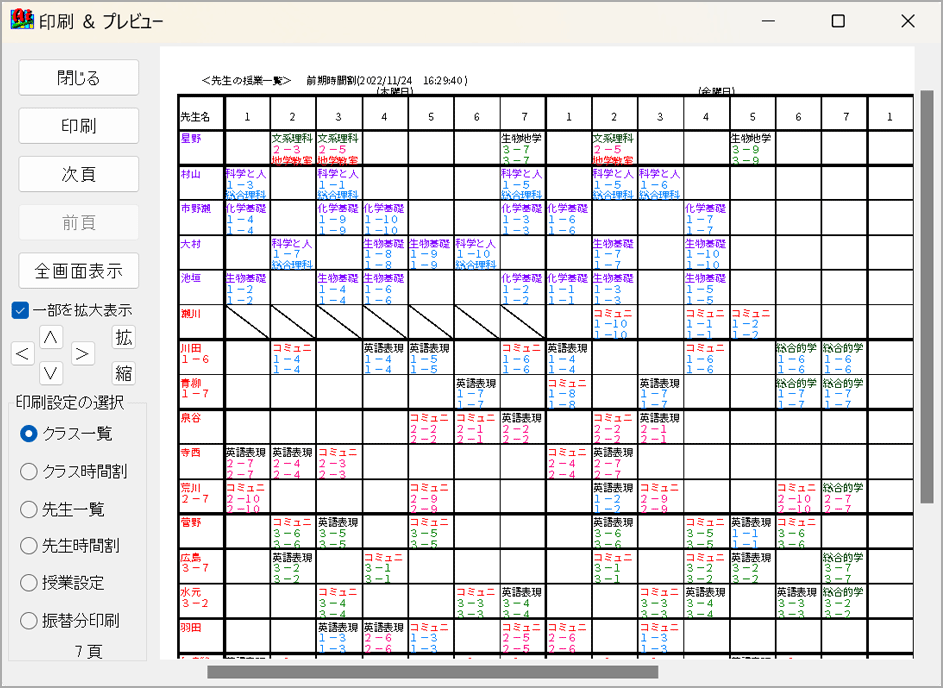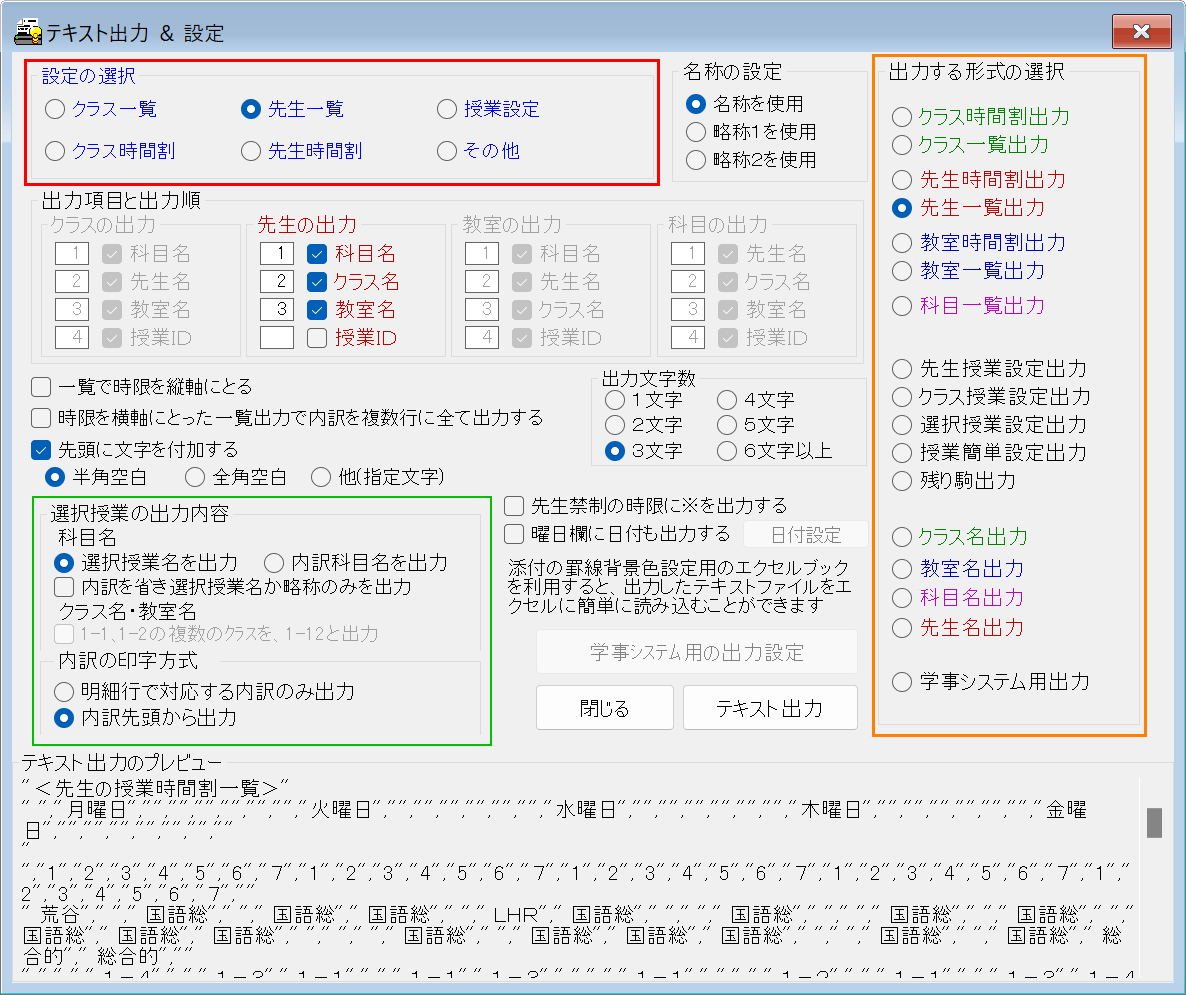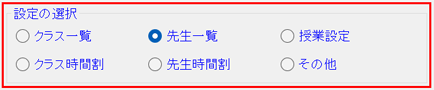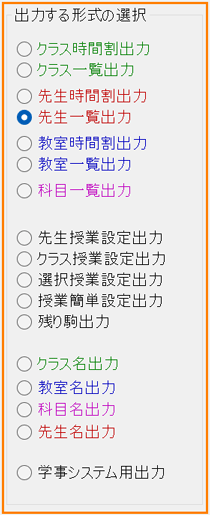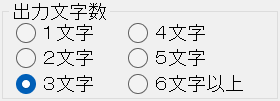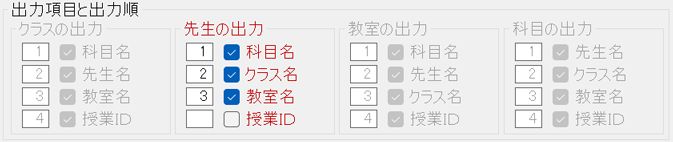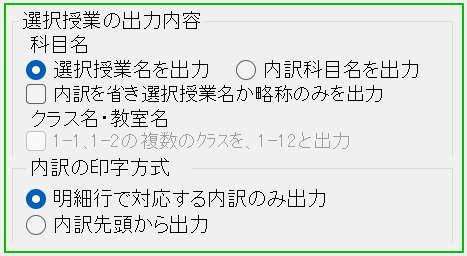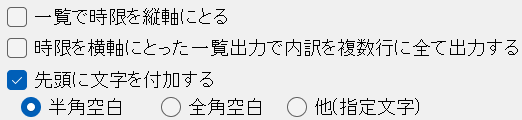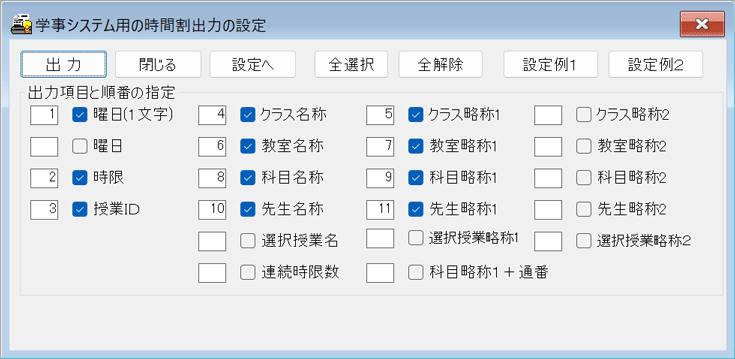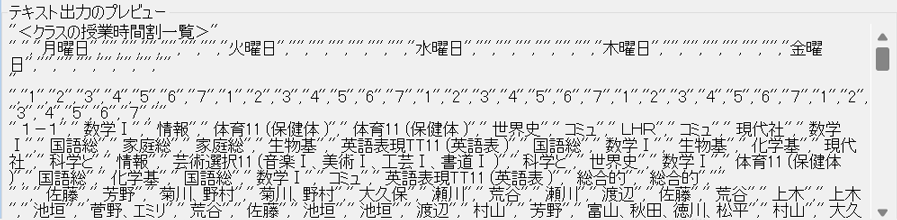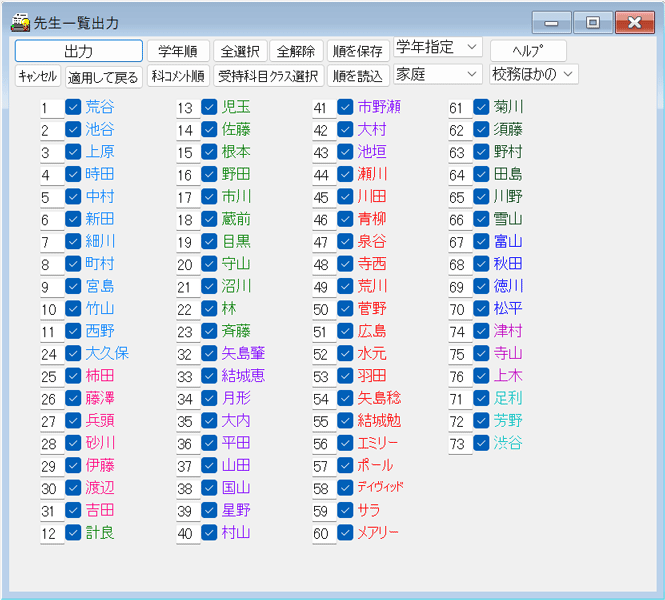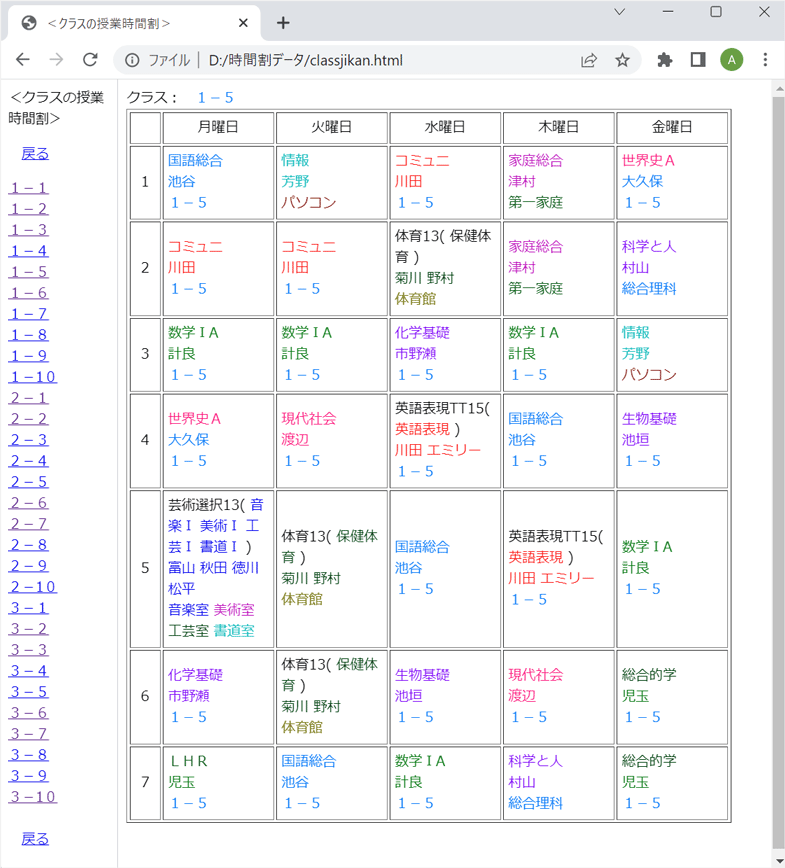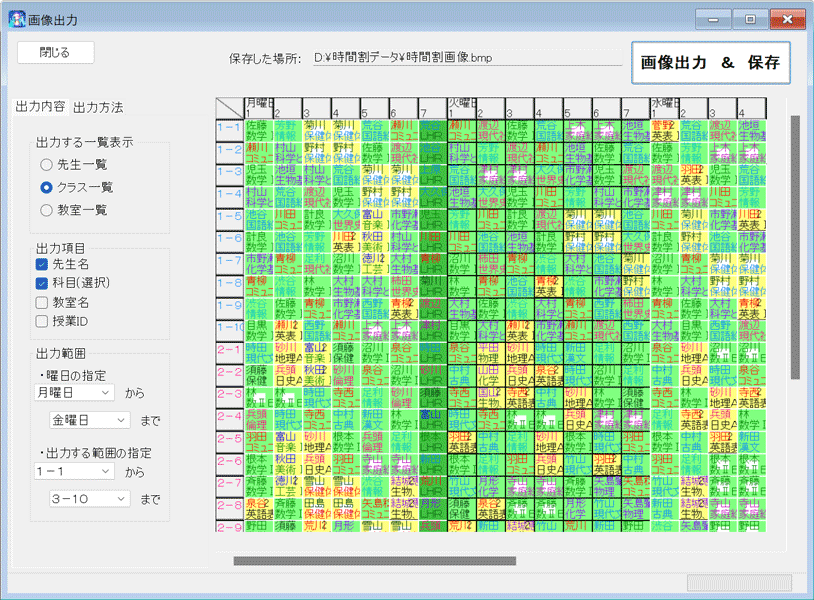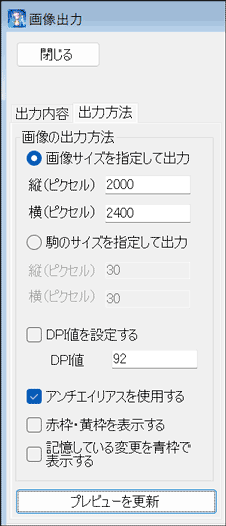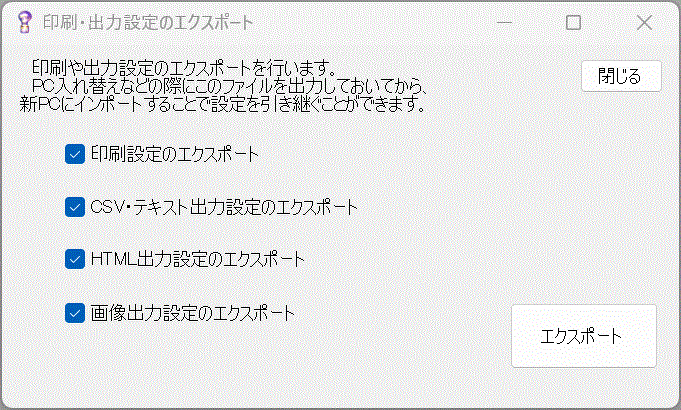→印刷の設定内容を6種類記憶し、名前を付けて保存できます。よく使う印刷パターンを登録しておけます。
印刷設定の切替)
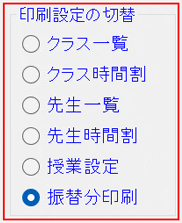 (フオントの設定)
(フオントの設定)・手動設定は文字サイズ・フォントを選択して設定します。
・自動調整はチェックボックスのオプション・数値を設定する事で自動的に調整されます。
・項目にマウスオーバーすると、それぞれの説明文がツールチップで表示されます。
(プリンタの設定)
・使用する用紙サイズとプリンタを指定します。数値で細かい指定ができます。
(フォントの設定・プリンタの設定)

(帳票の選択)
・以下の帳票が出力できます。
(帳票の選択)
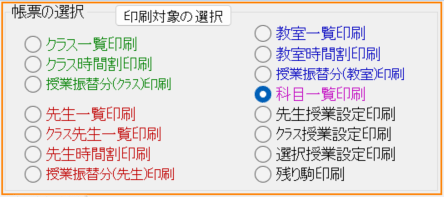
(罫線と境界の指定)
・罫線の太さを簡単に指定します。一覧表は学年や教科の境を太くする事ができます。
(罫線と境界の指定)
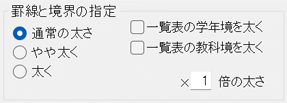
(印字名称の設定)
・印字する名称に名称をそのまま使うか、略称を使うかの選択、印字文字数の設定(1~9文字)ができます。
・余白をmm単位で設定します。
印字名称の設定・余白の設定)
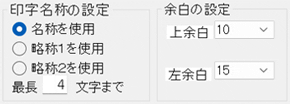
(印字される項目と印字順)
・項目内印字順と内容指定(一つの時間枠内の先生・クラス・教室・科目の上下印字順)
・印字順を指定すると、その順番に従って印刷設定画面でも項目の上下が入れ替わります。
・印刷の内容として、クラス・先生・教室に対して科目名・先生名・教室名、授業IDの選択
(印字される項目と印字順 :クラスの帳票)
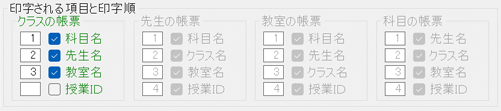
(選択授業の印字内容)
・選択授業の印字内容や形式として、以下の条件を設定できます。
(選択授業の印字内容)
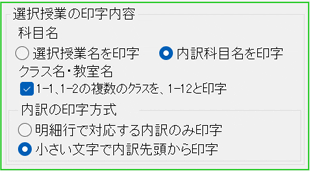
(その他の設定)
その他、以下の内容の設定が可能です。
・一覧印刷で曜日時限を縦軸にとる
・確定授業には、先頭に☆をつけて印字
・一覧印刷(時限横軸)で全内訳を複数行で印刷
・先生禁制などの斜線を印刷しない
・一手戻しで記憶している変更された授業を太斜字で印字する
・カウントしない科目を先生の合計に含めない
(その他の設定)

・他のデータと比較して振替分印刷・・・変更前の時間割を参照し、変更点のみ印刷されます。
(振替分印刷のチェックと結果)

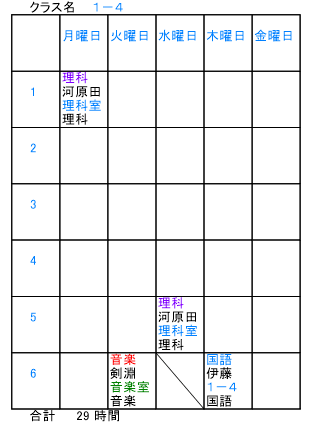
(日付や頁、メモなどの印刷設定)
日付や頁、メモ欄の指定として以下の内容が設定できます。
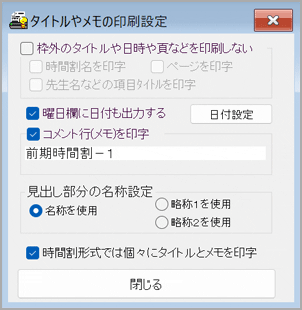 <リアルタイムビュー>
<リアルタイムビュー>
印刷設定の設定内容を直ちに反映して印刷設定による変化を確認できます。
→「一部を拡大表示」で更に「拡大」できます。拡大表示では、一覧表示印刷など情報量の多い帳票の内容の細部を確認する事ができます。