郵便カスタマバーコード生成プログラムについて
製品使用上の注意点
添付されている郵便カスタマバーコード生成などのプログラムは、すべてWindows用のプログラムです。
カスタマバーコードを使用するには、日本郵政公社の指定する仕様を満たす必要があります。住所からカスタマバーコード作成用の文字を抜き出す手順などカスタマバーコードの仕様やコードの作成方法、チェックデジットの算出方法などについては、添付の日本郵政公社提供資料「新郵便番号制マニュアル」(CD−ROMにも収録されている郵便番号7桁化の資料)の中に、詳しい説明があります。不明な点は、お近くの郵便局にお尋ね下さい。
添付の「郵便カスタマバーコード生成プログラム」は、日本郵政公社の仕様を満足してカスタマーバーコードを生成するプログラムです。CSV形式ファイルの一括変換を行うプログラムと、対話型の二つのプログラムが用意されています。いずれも、Windows用のプログラムです。
カスタマバーコードを使用するには、日本郵政公社の指定する仕様を満たす必要があります。住所からカスタマバーコード作成用の文字を抜き出す手順などカスタマバーコードの仕様やコードの作成方法、チェックデジットの算出方法などについては、添付の日本郵政公社提供資料「新郵便番号制マニュアル」(CD−ROMにも収録されている郵便番号7桁化の資料)の中に、詳しい説明があります。不明な点は、お近くの郵便局にお尋ね下さい。
添付の「郵便カスタマバーコード生成プログラム」は、日本郵政公社の仕様を満足してカスタマーバーコードを生成するプログラムです。CSV形式ファイルの一括変換を行うプログラムと、対話型の二つのプログラムが用意されています。いずれも、Windows用のプログラムです。
郵便カスタマバーコード生成プログラム(CSVファイル)
このプログラムは、TrueTypeカスタマー・バーコード・フォントを使用して、実際に使用できる郵便カスタマバーコードのデータを一括して作成するプログラムです。
(1)セットアップ方法
フォントのセットアップ後に、¥Barconvフォルダのsetup.exeを実行してセットアップします。
(2)入出力データの内容
入出力できるファイルは、入力ファイル、出力ファイルとも、CSV形式(カンマ区切りのテキスト形式)ファイルのみです。
indata.csvファイルを入力データとして、カスタマーバーコードの変換を行い、outdata.csvファイルに出力する例で説明します。
indata.csvファイルは、<7桁郵便番号>、<郵便番号部分の住所(町名まで)>、<郵便番号部分につづく住所(町名以下)>、<組織名>、<個人名>の順に項目が5個あり、カンマで区切られています。「””」は、空白などを含む場合は必要です。
郵便カスタマバーコード生成に必要な項目は、<7桁郵便番号>と<郵便番号部分につづく住所(町名以下)>の二つです。この他に項目があってもかまいません。データ項目数は最大で15までです。項目の内容を省略する場合でも、カンマは省略できません。カンマが省略されていると、それ以後のデータが正しく処理できません。
<7桁郵便番号>と<郵便番号部分につづく住所(町名以下)>の二つの項目の位置を、順番で指示して、郵便カスタマバーコード生成を行います。生成された郵便カスタマバーコードは、最後の項目の後ろに追加されて出力されます。
<indata.csvの内容例>(組織名・個人名は架空の内容です。)
2630023,千葉県千葉市稲毛区緑町,"1丁目30−8 郵便ビル403号",千葉株式会社,稲毛 緑
0140113,秋田県仙北郡仙北町堀見内," 下田茂木 添60−1",仙北酪農公社,堀見 茂
1100016,東京都台東区台東,"3−6−3 ABCビル10F",有限会社台東販売,Ann Becky
0600906,北海道札幌市東区北六条東,"4丁目 郵便センター6号館",札幌東鉄道,北 むつお
0650006,北海道札幌市東区北6条東,"8丁目 郵便センター10号館",東札幌商店,東 はち
4070033,山梨県韮崎市龍岡町下條南割,西原400,,西原 元
2730102,千葉県鎌ケ谷市右京塚,"東3丁目−20−5 郵便・A&bコーポB604号",鎌ケ谷学園 工務部,京塚 東
・
・
以下省略
(3)使用方法
セットアップ終了後、Windowsのスタートボタンから、郵便カスタマバーコード生成をクリックして起動できます。

起動すると次のウィンドウが開きます。
ここで、入力データのファイル名、カンマで区切られたデータ項目の総数、郵便番号項目の位置、町名以下の住所項目の位置と、出力するファイル名を指定します。元データと出力先のファイル名は、「参照」のボタンを使って指定できます。
すべてを指定して、「カスタマーバーコード生成」ボタンをクリックするとカスタマーバーコードへの変換処理を行います。「取り消し」ボタンで処理を取りやめることができます。


郵便カスタマバーコードの生成処理中は、メッセージが表示され、現在までの処理件数とエラー件数をカウントして表示します。
エラーとなるデータは、郵便番号などのデータの欠落や取り扱えない文字コードが存在した場合です。

処理を終わると、上のメッセージで通知します。
出力ファイルの内容は、以下のようになります。
<outdata.csvの内容>
"2630023","千葉県千葉市稲毛区緑町","1丁目30−8 郵便ビル403号","千葉株式会社","稲毛 緑",".26300231-30-8-403$$$7/"
"0140113","秋田県仙北郡仙北町堀見内"," 下田茂木 添60−1","仙北酪農公社","堀見 茂",".014011360-1$$$$$$$$$(/"
"1100016","東京都台東区台東","3−6−3 ABCビル10F","有限会社台東販売","Ann Becky",".11000163-6-3-10!5$$$4/"
"0600906","北海道札幌市東区北六条東","4丁目 郵便センター6号館","札幌東鉄道","北 むつお",".06009064-6$$$$$$$$$$9/"
"0650006","北海道札幌市東区北6条東","8丁目 郵便センター10号館","東札幌商店","東 はち",".06500068-10$$$$$$$$$9/"
"4070033","山梨県韮崎市龍岡町下條南割","西原400","","西原 元",".4070033400$$$$$$$$$$-/"
"2730102","千葉県鎌ケ谷市右京塚","東3丁目−20−5 郵便・A&bコーポB604号","鎌ケ谷学園 工務部","京塚 東",".27301023-20-5!1604$$0/"
・
・
以下省略
末尾に追加された「".4070033400$$$$$$$$$$-/"」の項目が、カスタマバーコード文字列です。
この文字列のフォントを変更して、イデアの郵便カスタマバーコードフォントを使用することで、".4070033400$$$$$$$$$$-/"といったバーコードを印刷することができます。
出力されるファイルは、すべて「””」でくくられます。
CSV形式のテキストファイルは、データベースソフト、表計算ソフト、ワープロソフトなどで読み込み可能です。エクセルで読み込み、バーコードの項目のフォントを郵便カスタマバーコードフォントに指定した例です。
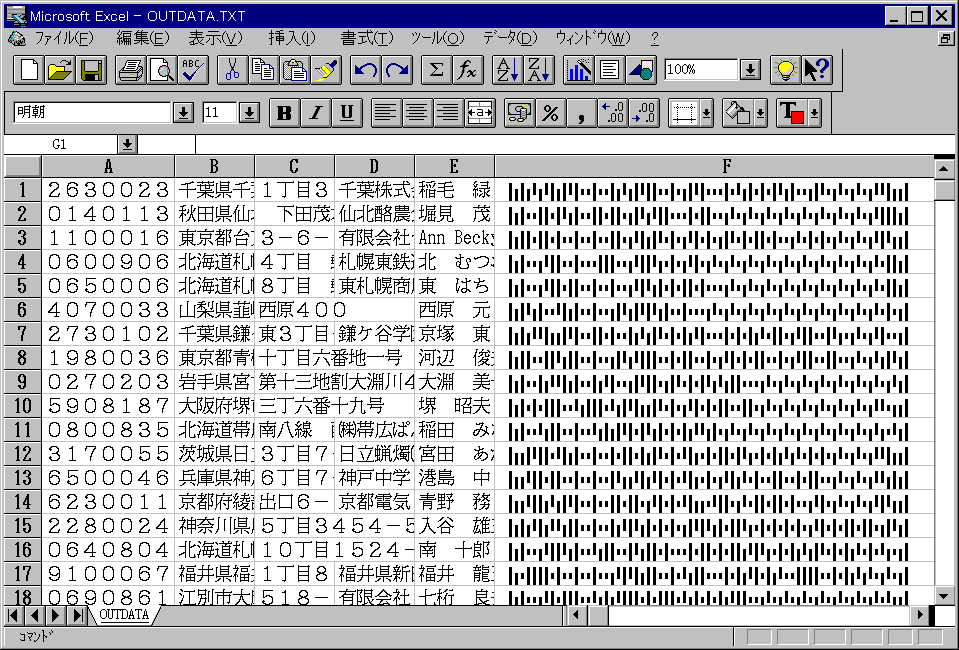
(1)セットアップ方法
フォントのセットアップ後に、¥Barconvフォルダのsetup.exeを実行してセットアップします。
(2)入出力データの内容
入出力できるファイルは、入力ファイル、出力ファイルとも、CSV形式(カンマ区切りのテキスト形式)ファイルのみです。
indata.csvファイルを入力データとして、カスタマーバーコードの変換を行い、outdata.csvファイルに出力する例で説明します。
indata.csvファイルは、<7桁郵便番号>、<郵便番号部分の住所(町名まで)>、<郵便番号部分につづく住所(町名以下)>、<組織名>、<個人名>の順に項目が5個あり、カンマで区切られています。「””」は、空白などを含む場合は必要です。
郵便カスタマバーコード生成に必要な項目は、<7桁郵便番号>と<郵便番号部分につづく住所(町名以下)>の二つです。この他に項目があってもかまいません。データ項目数は最大で15までです。項目の内容を省略する場合でも、カンマは省略できません。カンマが省略されていると、それ以後のデータが正しく処理できません。
<7桁郵便番号>と<郵便番号部分につづく住所(町名以下)>の二つの項目の位置を、順番で指示して、郵便カスタマバーコード生成を行います。生成された郵便カスタマバーコードは、最後の項目の後ろに追加されて出力されます。
<indata.csvの内容例>(組織名・個人名は架空の内容です。)
2630023,千葉県千葉市稲毛区緑町,"1丁目30−8 郵便ビル403号",千葉株式会社,稲毛 緑
0140113,秋田県仙北郡仙北町堀見内," 下田茂木 添60−1",仙北酪農公社,堀見 茂
1100016,東京都台東区台東,"3−6−3 ABCビル10F",有限会社台東販売,Ann Becky
0600906,北海道札幌市東区北六条東,"4丁目 郵便センター6号館",札幌東鉄道,北 むつお
0650006,北海道札幌市東区北6条東,"8丁目 郵便センター10号館",東札幌商店,東 はち
4070033,山梨県韮崎市龍岡町下條南割,西原400,,西原 元
2730102,千葉県鎌ケ谷市右京塚,"東3丁目−20−5 郵便・A&bコーポB604号",鎌ケ谷学園 工務部,京塚 東
・
・
以下省略
(3)使用方法
セットアップ終了後、Windowsのスタートボタンから、郵便カスタマバーコード生成をクリックして起動できます。

起動すると次のウィンドウが開きます。
ここで、入力データのファイル名、カンマで区切られたデータ項目の総数、郵便番号項目の位置、町名以下の住所項目の位置と、出力するファイル名を指定します。元データと出力先のファイル名は、「参照」のボタンを使って指定できます。
すべてを指定して、「カスタマーバーコード生成」ボタンをクリックするとカスタマーバーコードへの変換処理を行います。「取り消し」ボタンで処理を取りやめることができます。


郵便カスタマバーコードの生成処理中は、メッセージが表示され、現在までの処理件数とエラー件数をカウントして表示します。
エラーとなるデータは、郵便番号などのデータの欠落や取り扱えない文字コードが存在した場合です。

処理を終わると、上のメッセージで通知します。
出力ファイルの内容は、以下のようになります。
<outdata.csvの内容>
"2630023","千葉県千葉市稲毛区緑町","1丁目30−8 郵便ビル403号","千葉株式会社","稲毛 緑",".26300231-30-8-403$$$7/"
"0140113","秋田県仙北郡仙北町堀見内"," 下田茂木 添60−1","仙北酪農公社","堀見 茂",".014011360-1$$$$$$$$$(/"
"1100016","東京都台東区台東","3−6−3 ABCビル10F","有限会社台東販売","Ann Becky",".11000163-6-3-10!5$$$4/"
"0600906","北海道札幌市東区北六条東","4丁目 郵便センター6号館","札幌東鉄道","北 むつお",".06009064-6$$$$$$$$$$9/"
"0650006","北海道札幌市東区北6条東","8丁目 郵便センター10号館","東札幌商店","東 はち",".06500068-10$$$$$$$$$9/"
"4070033","山梨県韮崎市龍岡町下條南割","西原400","","西原 元",".4070033400$$$$$$$$$$-/"
"2730102","千葉県鎌ケ谷市右京塚","東3丁目−20−5 郵便・A&bコーポB604号","鎌ケ谷学園 工務部","京塚 東",".27301023-20-5!1604$$0/"
・
・
以下省略
末尾に追加された「".4070033400$$$$$$$$$$-/"」の項目が、カスタマバーコード文字列です。
この文字列のフォントを変更して、イデアの郵便カスタマバーコードフォントを使用することで、".4070033400$$$$$$$$$$-/"といったバーコードを印刷することができます。
出力されるファイルは、すべて「””」でくくられます。
CSV形式のテキストファイルは、データベースソフト、表計算ソフト、ワープロソフトなどで読み込み可能です。エクセルで読み込み、バーコードの項目のフォントを郵便カスタマバーコードフォントに指定した例です。
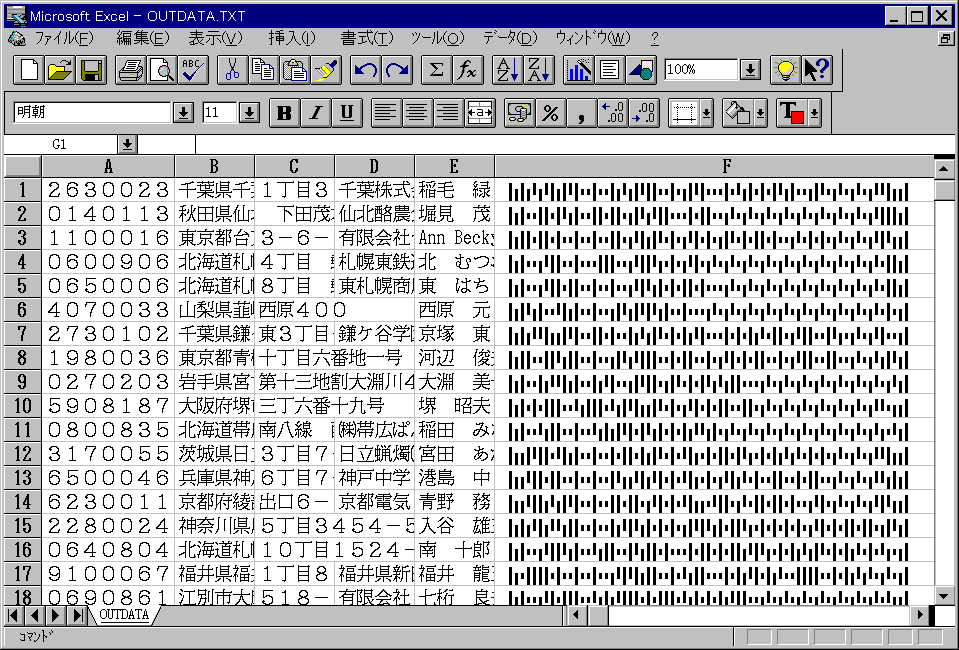
郵便カスタマバーコード生成プログラム(対話型)
このプログラムは、TrueTypeカスタマー・バーコード・フォントを使用して、実際に使用できる郵便カスタマバーコードを作成するプログラムです。
(1)セットアップ方法
フォントのセットアップ後に、¥barmakerのフォルダのsetup.exeを実行してセットアップしてください。
(2)使用方法

セットアップ終了後に、Windowsのスタートボタンから「郵便カスタマバーコード生成」を指定して起動できます。
起動すると次のウィンドウが開きます。7桁(3+4)の郵便番号、町名以下の番地部分を入力して、バーコード生成ボタンをクリックするとバーコードが生成されます。


生成された郵便カスタマバーコードは、ワードなどにコピーして印刷する事で使用できます。
ワードにコピーして使用する場合の手順を示します。

バーコードの部分をドラッグして選択します。
選択して青く反転した部分を、マウスで右クリックします。

上の、ショートカットメニューが表示されます。
コピー(C)をクリックしてコピーします。この後、ワードなどに貼り付けで実際のコピーを行います。
ワードやその他のWindows対応のソフトに、貼り付けを使って、作成した郵便カスタマバーコードをコピーします。

郵便カスタマバーコードを入れる位置にカーソルを移動させます。
メニューの編集−貼り付けをクリックして、作成したバーコード文字列をコピーします。
貼り付けを行うと、例のように半角の数字や記号の文字列が並びます。これは、指定されたフォントがバーコードのフォントではないために、文字が表示されるためです。

ドラッグしてバーコード文字列を反転の青表示にして選択します。
選択した状態で、フォントをIdea Customer Bar Codeに指定します。
これで、バーコード文字列ができ上がります。フォントサイズを8〜11.5ポイントの範囲で選んでご利用下さい。
TrueTypeフォントに対応するソフトウエアであれば、この手順で使用できます。フォントの指定方法などは、貼り付けるソフトによって異なりますので、貼り付けるソフトの使用手引きを参照してください。お問い合わせいただいても、お答えできませんのでご了承下さい。
(1)セットアップ方法
フォントのセットアップ後に、¥barmakerのフォルダのsetup.exeを実行してセットアップしてください。
(2)使用方法

セットアップ終了後に、Windowsのスタートボタンから「郵便カスタマバーコード生成」を指定して起動できます。
起動すると次のウィンドウが開きます。7桁(3+4)の郵便番号、町名以下の番地部分を入力して、バーコード生成ボタンをクリックするとバーコードが生成されます。


生成された郵便カスタマバーコードは、ワードなどにコピーして印刷する事で使用できます。
ワードにコピーして使用する場合の手順を示します。

バーコードの部分をドラッグして選択します。
選択して青く反転した部分を、マウスで右クリックします。

上の、ショートカットメニューが表示されます。
コピー(C)をクリックしてコピーします。この後、ワードなどに貼り付けで実際のコピーを行います。
ワードやその他のWindows対応のソフトに、貼り付けを使って、作成した郵便カスタマバーコードをコピーします。

郵便カスタマバーコードを入れる位置にカーソルを移動させます。
メニューの編集−貼り付けをクリックして、作成したバーコード文字列をコピーします。
貼り付けを行うと、例のように半角の数字や記号の文字列が並びます。これは、指定されたフォントがバーコードのフォントではないために、文字が表示されるためです。

ドラッグしてバーコード文字列を反転の青表示にして選択します。
選択した状態で、フォントをIdea Customer Bar Codeに指定します。
これで、バーコード文字列ができ上がります。フォントサイズを8〜11.5ポイントの範囲で選んでご利用下さい。
TrueTypeフォントに対応するソフトウエアであれば、この手順で使用できます。フォントの指定方法などは、貼り付けるソフトによって異なりますので、貼り付けるソフトの使用手引きを参照してください。お問い合わせいただいても、お答えできませんのでご了承下さい。